The steps apply to the Sage 50 CIS v2 module. If you make any amendments to previously submitted periods, you can also resubmit amended CIS Returns. To check if you're using the new module, on the menu bar, click Help then click About. Under Features Enabled, check that CIS v2 shows Yes. If you're not using the module yet, leave your details and we'll be in touch. Generate your HMRC CIS Return - Click Subcontractors then click CIS Return.
- Select the required tax year in the View subcontractor payments for Tax Year dropdown.
- Select the period in the Tax Month dropdown.
 NOTE: CIS returns consider the subcontractor payment date, not the invoice date. For example, an invoice dated September but paid in October appears on the CIS return in the Tax Month covering the October payment date. NOTE: CIS returns consider the subcontractor payment date, not the invoice date. For example, an invoice dated September but paid in October appears on the CIS return in the Tax Month covering the October payment date.
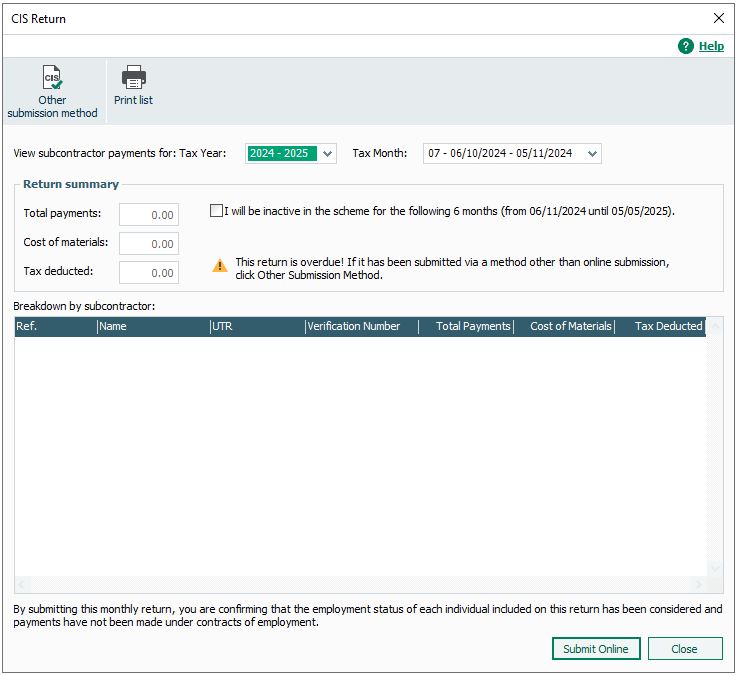
 TIP: To inform HMRC you won't pay subcontractors for 6 months, select the I will be inactive in the scheme for the following 6 months checkbox. TIP: To inform HMRC you won't pay subcontractors for 6 months, select the I will be inactive in the scheme for the following 6 months checkbox. 
- Check the list of subcontractors and their deductions.
Double-click a subcontractor in the list to view the transactions that make up their totals.
- Click Submit Online.
 NOTE: If you can't submit online due to manual corrections or negative totals, a message appears. You need to submit using the HMRC CIS online service for that period. NOTE: If you can't submit online due to manual corrections or negative totals, a message appears. You need to submit using the HMRC CIS online service for that period.
- If a Submission Declarations window appears, read the declaration, click OK then Continue.
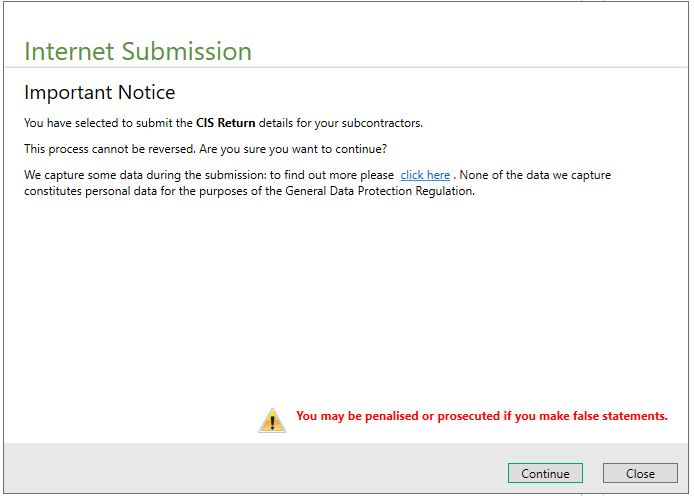 - Check that your Gateway Registration and Company Details are correct, then click Submit.

 NOTE: Submission time depends on Government Gateway traffic and your internet speed. NOTE: Submission time depends on Government Gateway traffic and your internet speed.
- To view the submission details, select Click here, then click Close.

This also moves the amount due to HMRC from the CIS Tax Control nominal code to the CIS Tax Liability nominal code. We also archive the latest return submitted for each period. - Click Subcontractors then Archives to view it at any time
Resubmit an amended CIS Return If you make further postings affecting CIS Return values after submission, you must resubmit the return. |